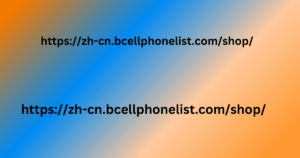在 Windows 10 中了解环境变量:综合指南
环境变量对于 Windows 10 中的系关重要。它们本质上是动态命名值,可由操作系统、应用程序和用户使用。本指南将引导您完成在 Windows 10 系统上创建环境变量的过程。
了解环境变量
在深入了解创建过程之前,了解环境变量是什么以及它们如何工作至关重要。
系统范围的变量:这些
变量会影响系统上的所有用户。此处所做的更改需要管理权限。
用户特定变量:这些变量仅影响当前用户。
创建环境变量
方法 1:使用控制面板
打开控制面板:按 Windows 键 + R,键入“控 https://zh-cn.bcellphonelist.com/shop/ 制面板”,然后按 Enter。
导航到系统:单击
“系统和安全”,然后单 如何更新 Django Pip 击“系统”。
访问高级系统设置
:在左侧窗格中,单击“高级系统设置”。
打开环境变量:在系统属性窗口中,单击“环境变量”按钮。
创建新变量:
根据需要,单击“用户变量”或“系统变量”下的“新建”。
在“变量名称”字段中输入变量名称。
在“变量值”字段中输入变量值。
单击“确定”保存更改
。
方法 2:使用 PowerShell
您还可以使用 PowerShell 创建环境变量。此方法通常是脚本和自动化的首选方法。
打开 PowerShell:右键单击“开始”菜单并选择“Windows PowerShell”(或“Windows PowerShell(管理员)”进行系统范围的更改)。
创建用户变量:
PowerShell
$env:MyNewVariable = “MyValue”
谨慎使用代码。
创建系统变量:
PowerShell
[Environment]::SetEnvironmentVariable(“MyNewVariable”, “MyValue”, “Machine”)
谨慎使用代码。
请注意,您需要以管理员身份运行 PowerShell 才能进行系统范围的更改。
编辑现有环境变量
要编辑现有环境变量:
按照以下步骤打开“环境变量”窗口(通过控制面板或 PowerShell)。
选择要编辑的变量,然后单击“编辑”。
修改变量值,然后单击“确定”。
常见环境变量
您可能会遇到的一些常见环境变量包括:
PATH:指定可执行文件所在的目录。
TEMP:指定临时文件目录。
USERPROFILE:指定用户的配置文件目录。
重要注意事项
变量名称:为变量使用描述性且有意义的名称。
变量值:确保您分配的值准确有效。
安全性:创建系统范围的变量时要小心,因为它们会影响系统上的所有用户。
测试:创建或修改环境变量后,测试您的应用程序以确保它们正常运行。
故障排除
如果在修改环境变量后遇到问题,请尝试以下操作:
检查拼写错误:确保变量名称和值正确。
重新启动应用程序:某些应用程序可能需要重新启动才能使更改生效。
验证权限:如果您要进行系统范围的更改,请确保您具有管理权限。
恢复以前的设置:如果问题仍然存在,请考虑恢复到以前的设置。
通过遵循这些准则,您可以有效地在 Windows 10 中创建和管理环境变量,以优化系统和应用程序性能。
关键词:环境变量、Windows 10、系统变量、用户变量、创建环境变量、编辑环境变量、PowerShell、环境变量路径、环境变量故障排除
您想了解环境变量的具体用例,例如设置开发环境或配置系统路径吗?